
ファイル添付したメールが送れないときの対処法
ファイルを添付してメールを送ろうとしたところ、エラーが出て送信できなかったという経験をしたことはないでしょうか。また、送信できてい...
詳細はこちら

パスワードを設定してファイルを圧縮する方法があるのをご存知でしょうか。Windowsでよく使われるzipファイルも暗号化することが可能です。ただし、このパスワードを設定してzip形式で圧縮する方法を利用するときには知っておくべき注意点もあります。今回はパスワードを設定してファイルを圧縮する方法と、注意点について解説します。
Windowsに標準でパスワード付きzipファイルを作成する機能が備わっていたのはWindows XPまでです。
その後、Windows Vistaでは同様の機能が削除され、Windows 7、Windows 8、Windows 8.1、そして現在のWindows 10にもパスワード付きzipファイルを作る機能は搭載されていません。ただし、通常のzipファイルを作成すること、パスワード付きzipファイルを解凍することはできます(暗号方式が「ZipCrypt」の場合)。
そのため、現在のWindowsでパスワード付きzipファイルを作成するにはフリーソフトなどを使う必要があります。よく知られている「Lhaplus」にはzipファイルを暗号化してパスワードを設定する機能があります。また、海外製ながら日本語版もある「7-Zip」を使うのもおすすめです。
また、macOS(OS X)の場合は、OS X Leopard以降であれば標準でzipファイルにパスワードを付ける機能が実装されています。その場合は事前にzipファイルを作成し、その後、ターミナルを起動してコマンドを実行します。
では、Lhaplusと7-Zipを使用して、パスワード付きzipファイルを作る方法をご紹介します。
Lhaplusをダウンロードしたら画面の指示に従ってインストールします。初期設定を変える必要はありません。
インストールが終わったら、Windowsのエクスプローラーを開いて、zipで圧縮したいファイルやフォルダを選択します。複数ファイルを選択したい場合はCtrlキーを押しながらクリックしてください。
選択して右クリックすると「圧縮(U)」という項目があるので選択し、さらにパスワードを付けるには「.zip(pass)」を選択します。
するとパスワード設定画面が表示されるので、パスワードを入力して「OK」を押しましょう。
これでデスクトップにパスワード付きzipファイルが作成されます。保存先を変えたいときは、設定画面の「圧縮設定」から変更できます。
7-Zipも画面の指示に従って通常どおりインストールしてください。その後、エクスプローラーで圧縮したいファイルを選んで右クリックします。すると「7-Zip」という項目があるので「圧縮」を選びます。
次にダイアログ画面が表示されるので、ここで「暗号化」という項目下の「パスワード入力」と「パスワード再入力」にパスワードを入力します。暗号化形式はWindowsの標準機能で解凍できる「ZipCrypt」と、よりセキュリティ強度の高い「AES-256」が選べます。
その後は「圧縮先」(保存先)を指定して「OK」ボタンを押せば完了です。
zip形式のパスワード付き圧縮ファイルをメールなどで受け取ったときのために、暗号の復号と解凍方法も覚えておきましょう。
前述のように、よく使用される「ZipCrypt」形式で暗号化してあれば、Windowsですぐに解凍できます。方法は、zipファイルをダブルクリックし、次に解凍したいファイルをダブルクリックするとパスワードの入力を求める画面が表示されるので入力し、「OK」ボタンを押すだけです。
もしくは、右クリックメニューから「全て展開」を選び、解凍する場所(フォルダ)を指定して「展開」ボタンを押してもパスワード入力画面が出てきます。
なお、Lhaplusをインストールしている場合は、右クリックメニューから「解凍」を選んで、やはり場所を指定、パスワードを入力します。
もしもパスワードがわからなくなった場合はどうすればいいのでしょうか。実は「ZipCrypt」形式で暗号化したzipファイルなら、パスワード解析が可能です。方法はいくつかありますが、ここではLhaplusの「パスワード探索」という機能を使います。
やり方はLhaplusを起動し、上に並んでる中から「ZIPパスワード探索」タブを開いて、「探索するZIPファイル」のボタンをクリックし、パスワードの探索範囲(数字だけか、英数字が入っているかなど)を選択して指定します。
この機能では総当たり方式でパスワードの解析を試みるので、選択範囲が狭いほど短時間で解析が終了します。もちろん、パスワードの桁数も関係します。あとは自動でパスワードが解析されます。
上の説明でわかるとおり、zip形式のパスワード付き圧縮ファイルのパスワードは、ZipCryptで暗号化されている場合、ソフトを使えば誰でも解除できてしまいます。暗号化はあくまで簡易的なロックだと考えておくべきです。
また、zip形式のパスワード付き圧縮ファイル(これもZipCryptの場合)は、ファイル名は暗号化されないので、誰にでもすぐにファイル名がわかってしまいます。ビジネス用のファイルなどは、ファイル名で中身が予想できてしまう場合があるので要注意です。
さらに、zip形式のパスワード付き圧縮ファイルをメールで送ると、一般的なウイルス対策ソフトのウイルスチェックをすり抜けてしまうことがあります。それを利用したマルウェアが流行したこともあり、一部の企業ではそもそもzip形式のパスワード付き圧縮ファイルをブロックし、受け付けていません。
zip形式のパスワード付き圧縮ファイルをメールで添付して送る行為は、決して安全性が高いわけではないことを知っておきましょう。
zip形式のパスワード付き圧縮ファイルは、パスワードを解析されるおそれがあるということをよく認識しておきましょう。また、メールに添付して送る場合、セキュリティ対策としての安全性は高いとは言えないので注意してください。もしも暗号化したファイルをメールで送りたい場合は、「メールdeファイル」などの安全なファイル転送サービスを利用することをおすすめします。

ファイルを添付してメールを送ろうとしたところ、エラーが出て送信できなかったという経験をしたことはないでしょうか。また、送信できてい...
詳細はこちら

ペーパーレス化の推進やテレワークの普及などで、ビジネスで大容量ファイルを共有する機会が増えています。仕事で扱う機密情報の共有につい...
詳細はこちら

オンラインで大きなファイル、重いデータの受け渡しをしたいというときに便利な「ファイル転送サービス」。しかし、ビジネスに関わるデータ...
詳細はこちら

ファイルを安全にオンラインで送ることができる「ファイル転送サービス」。メールにファイルを添付して送る場合や物理メディアにファイルを...
詳細はこちら

メールにファイルを添付して送るとき、しばしば問題になるのがファイルの容量(ファイルサイズ)です。どれくらいの容量なら添付して送って...
詳細はこちら

「PPAP方式」と呼ばれるメールの送り方をご存知でしょうか。この方式にはセキュリティ上の問題があるとされています。PPAPとは何か...
詳細はこちら

添付ファイルを暗号化してメールで送るとき、パスワードは別送するというやり方が多くの企業で習慣化しています。しかしこのところ、このや...
詳細はこちら
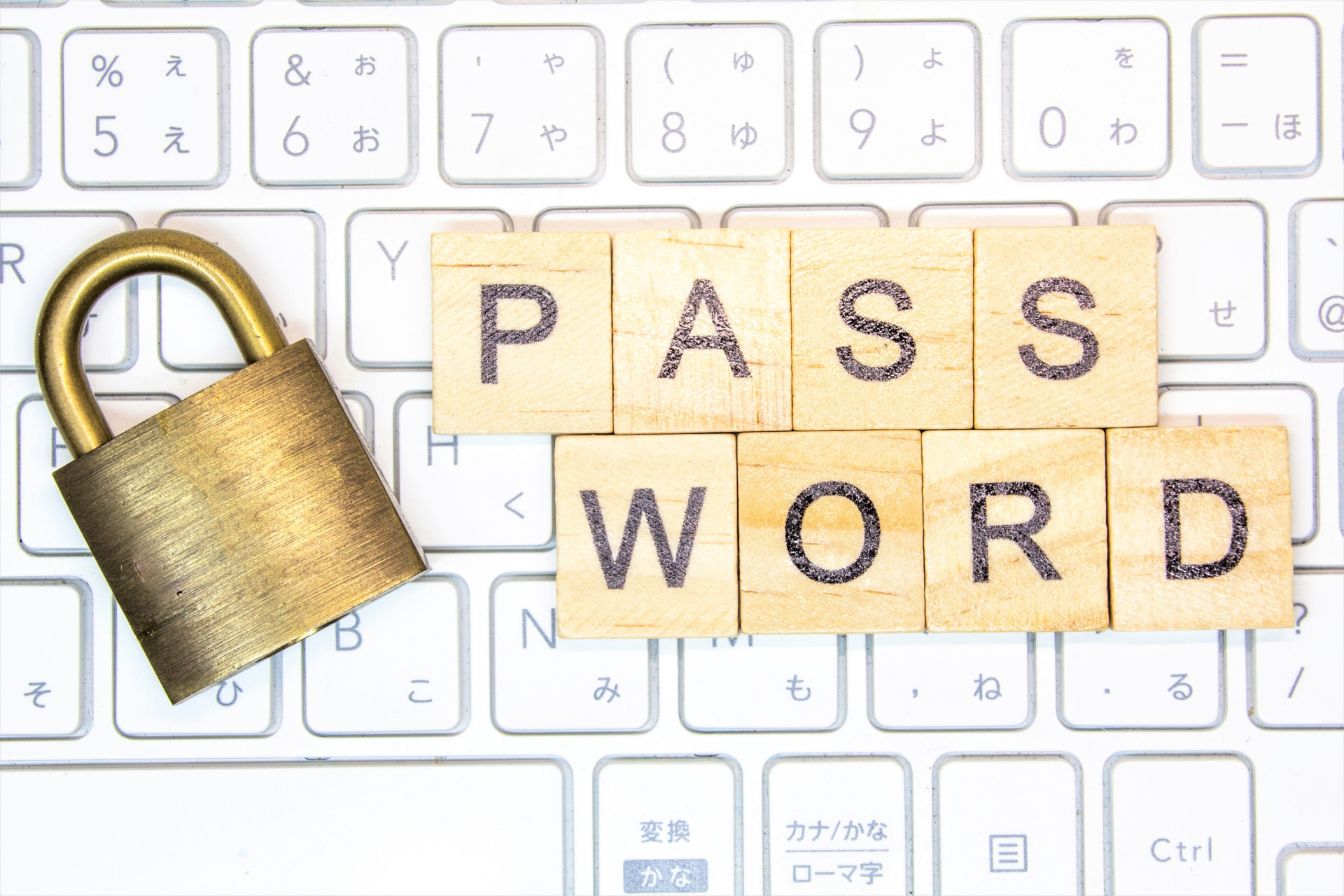
パスワード付きの暗号化ファイルをメールに添付して送り、パスワードを別送するというやり方の安全性が問題になっています。すでに多くの企...
詳細はこちら

パスワード付きzipファイルをメールで送り、パスワードも別のメールで送信してファイルを共有する……というやり方は、ビジネスシーンに...
詳細はこちら