よくあるお問い合わせ
- DS-PCDのインストール方法を知りたい
-
DS-PCDをインストールするにあたり、管理者ページ(WithSecure Elements EPP)にログインし、インストーラーをダウンロードする必要があります。
■管理者ページへのログイン方法
DS-PCDライセンス申請書(申込書)のエンドユーザー様情報にご記載いただいたメールアドレ ス宛へ送付されているメールに記載があります。
・送信元メールアドレス From: WithSecure <no-reply@withsecure.com>
・件名「ようこそ!」
※件名「ようこそ!」メールが受信トレイに見当たらない場合は以下のFAQをご参照ください。FAQ「DS-PCD導入時に届く、件名「ようこそ!」メールが届かない。」
■管理者ページにログイン後から、インストールまでの手順は以下の通りとなります。
手順 1 管理者ページにログインする。
手順 2 ログイン後、ダッシュボートに表示されている「ダウンロードページを開く」あるいはサイドバーにある「ダウンロード」をクリックすると、ダウンロード画面に遷移します。
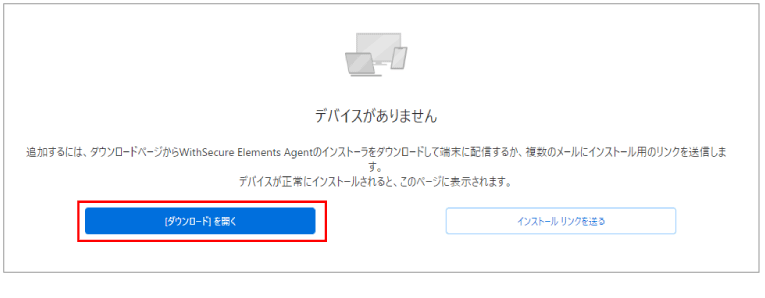
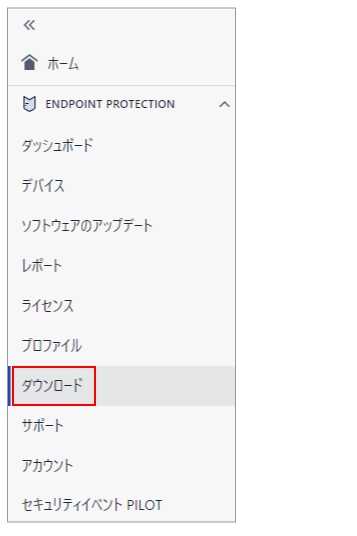
手順 3 ダウンロード画面で、インストール希望機器OSがWindowsであれば「EXE」あるいは「MSI」のボタンをクリックすることで、インストーラーをダウンロードするページに遷移します。
インストール希望機器OSがmacOSの場合は、「MPKG」をクリックします。
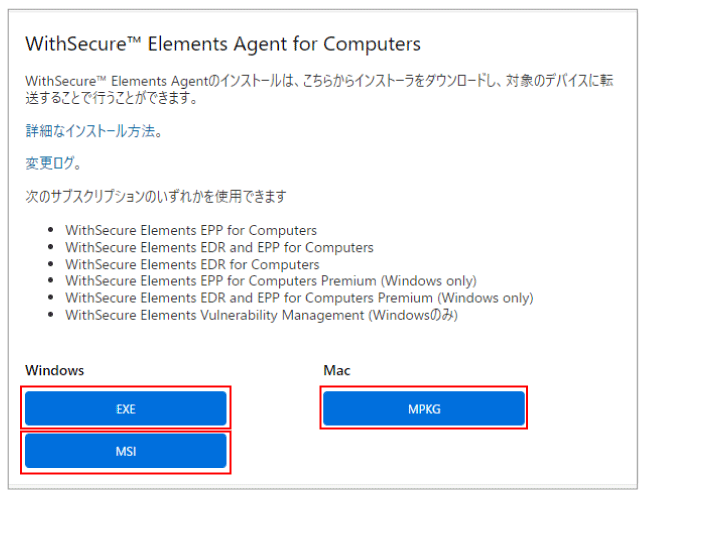
手順 4 ライセンスキーのある製品を選択し、「ダウンロード」をクリックします。
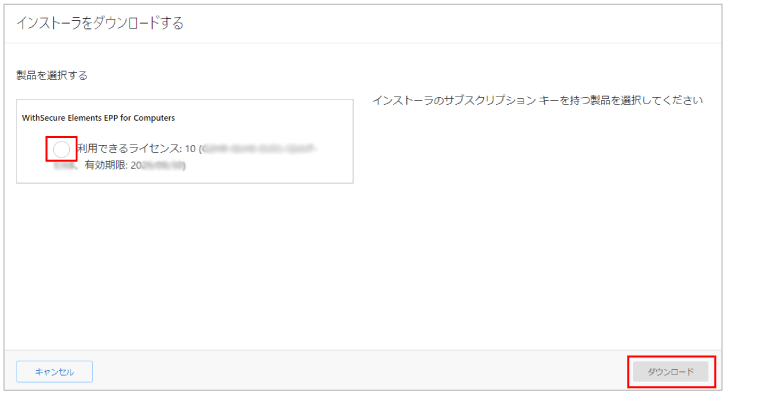
手順 5 ダウンロードしたファイルを実行し、画面上の指示に従っていくことで、インストールすることができます。
この情報は役に立ちましたか?
この情報は役に立ちましたか?
